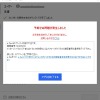Win11Pro BitLocker(ビットロッカー)のメリットとデメリット
Windows10Pro(以下「Win10Pro」)から標準搭載されたBitLocker(ビットロッカー)。会社で支給されている大半のパソコンは法人向けパソコンでWin10ProもしくはWin11Proを採用しています。しかしながら、情報システムやICTなど端末を管理する部署を設けていない企業においては暗号化機能「ビットロッカー」はメリットよりもデメリットとなることが現場では少なくありません。
- ビットロッカーのメリットとデメリット
- ビットロッカーの状態確認と有効化方法
- ビットロッカーの状態確認と無効化方法
- ビットロッカーを中断する方法
- 「アクティブ化を待機中です」と表示
- ビットロッカーを活用する際の注意点
- 回復キーの管理が重要
- 現場でよくある問題
1.ビットロッカーとは
ビットロッカーとは、OSエディションが「Windows10 Pro」以上のパソコンに標準で搭載されている暗号化機能のことです。メリットとして、ビットロッカーを有効化しておけば、パソコンを紛失した際などに情報漏えいのリスクを減らせます。
ビットロッカーがOS標準搭載されるまでは、セキュリティ意識の高い企業は、暗号化ソフトの導入、ワイヤーロック、持ち出し申請等で、自由に社外に持ち出しできないようにしていました。
暗号化されていないパソコンは、盗難や廃棄時にストレージを外しプライマリーやセカンダリー、もしくは外付けで接続すればストレージ内のファイルが見れていました。そのため、一部企業ではリプレイスや破棄の際、その場でデータ消去をしたり、ストレージを外して対応していました。
ビットロッカーを有効にすることで盗難や廃棄されたパソコンの情報が業者から漏洩されるリスクが無くなりました。また、内蔵ストレージだけでなく、USBメモリなどの外部記憶装置も暗号化できます。
2.ビットロッカーの状態確認と有効化方法
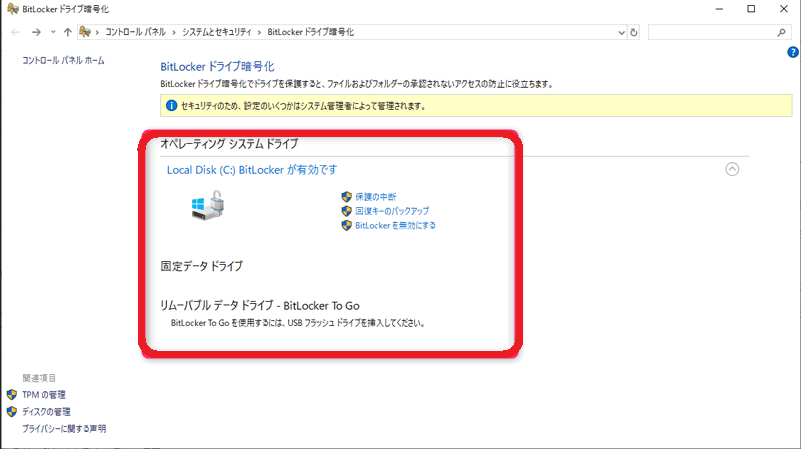
左図はBitLocker(ビットロッカー)が有効になっています。ドライブの上に鍵マークがあり、青字で「Local Disk(C:)BitLockerが有効です」と、確認することができます。無効化もしくはアクティブ化を待機中です(左図は既に有効になっているため中断か無効が選択できます)、とあれば右にBitLockerを有効にするを選択すればウィザード画面が表示され、次へ進めていくとドライブの暗号化が開始されます。容量・スペックにより時間が変わってきます。基本数時間以上かかかると思って間違いないと思います。この状態でマザーボードを交換すると回復キー(数字48桁)が求められます。
3. ビットロッカーの状態確認と無効化方法
上記図ではビットロッカーが有効になっており、無効化することができます。無効化をクリックすれば暗号化が解除されます。これも有効化と同じで容量・スペックにより変わってきますが数時間はかかると思って間違いないでしょう。無効化にすることでマザーボードの交換時に回復キー(数字48桁)が求められません。
4. ビットロッカーを中断する方法
上記図では青字で保護の中断があります。これは一回のみビットロッカーを無効にする暫定的な方法です。例えば、早急にマザーボードを交換したい場合、無効にすると数時間かかる作業が保護の中断をクリックすることですぐに対応することができます。ただし、一回のみですので、もし交換したマザーボードが不良品だった場合、再度オリジナルマザーボードに交換したら回復キー(数字48桁)が必ず求められるため、この方法はあまりおすすめできません。
5. ビットロッカーはアクティブ化を待機中です、と表示
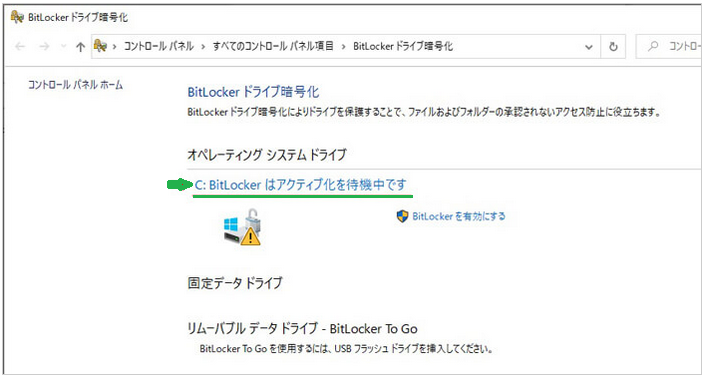
ビットロッカーが有効でも無効でもなくアクティブ化を待機中ですと表示されるケースをたまに見かけます。プロビジョニング(準備)によってはこのような状態になることがあり、この状態は有効・無効状態ではないので必ず有効か無効にしましょう。この状態でマザーボードを交換すると回復キーが求められます。この状態では回復キーは発行されませんので注意が必要です。
6. ビットロッカーを活用する際の注意点
管理者アカウントなら暗号化を無効にできます。BitLockerはOSに標準搭載された機能なので、管理者権限アカウントでWindowsを使用中の場合は、誰でも簡単に無効化できます。特に外資系や大手企業の場合、情報システムやICTが一括管理している場合が多く、エンドユーザーが勝手に有効・無効を選択すると管理者権限ダイヤログが表示され、IDとパスワードが求めれらます。事前にこれら情報を入手し、且つ管理者権限あるユーザーであれば、有効・無効を実行できます。ただし、各社セキュリティ状況により実行できないケースもあるようです。
7. 回復キーの管理が重要
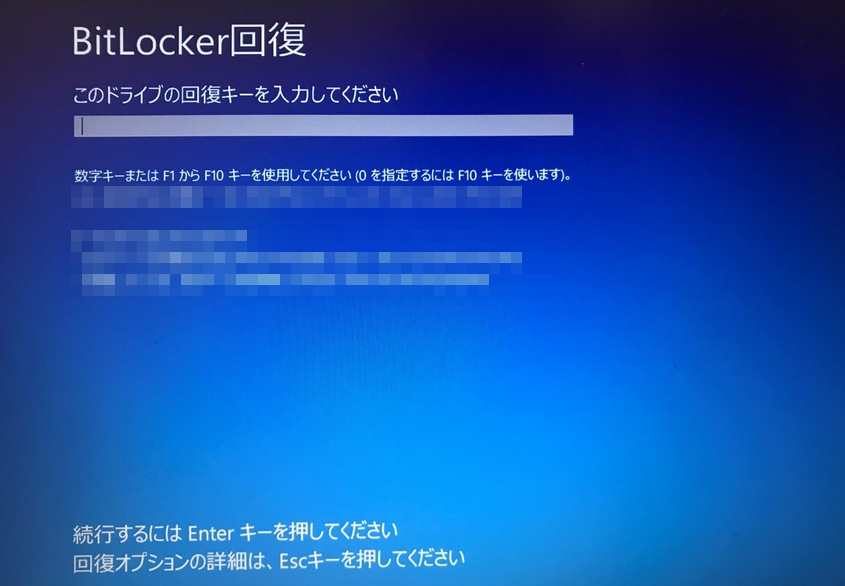
左図は回復キー入力画面です。ここに数字48桁を入力することでOSが立ち上がります。もしわからなければOSリカバリするしかありません。一般的に情報システムやICT、ヘルプデスクなど管理部門があればわかります。
注意する点は、一度有効から無効、更に有効にした場合その都度新しい回復キーを取得する必要があります。2の図にある回復キーのバックアップを選択することで回復キーを知ることができます。
8. 障害対応でよくある問題~回復キーがわからない
「パソコンの突然電源が入らない」「電源投入時後のメーカーロゴが表示されない」等の障害が発生した場合、DCインケーブルやマザーボードによる不具合が多く見受けられます。今のノートパソコンはワンプレートタイプが多く、マザーボードの交換で大半の不具合は改善されますが、OSは回復キーを入力しないと起動できません。
回復キーを管理する部門である情報システムやICTなどがない企業、もしくは自分自身で回復キーを管理していない時において、マザーボードを交換した場合、OSを再インストールする以外の方法はありません。そのためパソコン内部のデータをクラウドでなくローカルに保存しているユーザーは万が一に備えてバックアップを取ることをお勧めします。
次によく見かけるケースは、アップデート等で勝手にビットロッカーが無効から有効になってしまうケースがあります。同機種で同じ設定にしても発生するため困惑する情報システムの方もいます。
最後に回復キーやビットロッカーが無効でマザーボードを交換しても、様々なエラーに直面することがあります。メールが使えない、会計ソフトが初期化された、ネットに繋がらないなどです。これらエラーの多くは論理的問題であり物理的問題でないケースが大半です。