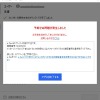【Win11 2022/9】第1回 仮想環境とKali linux の導入
9月7日午後、親ロシア派を主張するハッカー集団「KILLNET」が、ロシアから一方的に非友好国とされた 日本に対し、日本政府全体に宣戦布告するとの動画をメッセージアプリ『Telegram』から発信した。KILLNETの犯行かどうか不明だが一部の官公庁サイトや民間企業サイトがサイバー攻撃を受け繋がりにくい状態になったと、デジタル庁は述べている。9月8日午後、今もJCBブランドサイト(https://www.jcb.jp/)はダウンしており復旧されていない。
ハッキングツールの約8割はLinux環境向けに開発されている。Linuxでどのようにハッキングされるのか、個人レベルでDDoSの踏み台などにされないようセキュリティ上どのように守れるのか検証していきたい。検証するにあたり、まず仮想環境を構築するために以下の3点を順に説明・導入していきます。
- ハード・仮想環境
- 仮想化ソフト「VirtualBox」インストール
- 仮想OS「Kali Linux」導入
1.ハード・仮想環境
パソコン:DELL LatitudeE7240
スペック :Intel Corei5、メモリ8GB
OS:Windows 11Pro 21H2
仮想OS:Kali Linux2022.3
仮想化ソフト:Virtual Box6.1.38
2.仮想化ソフト「Virtual Box」のインストール
以下のサイトからVirtual Boxのインストーラーをダウンロード。各自環境により選択してください。当方はVirturalBox6.1.38 Platform packagesのWindows hostsを選択。
https://www.virtualbox.org/wiki/Downloads
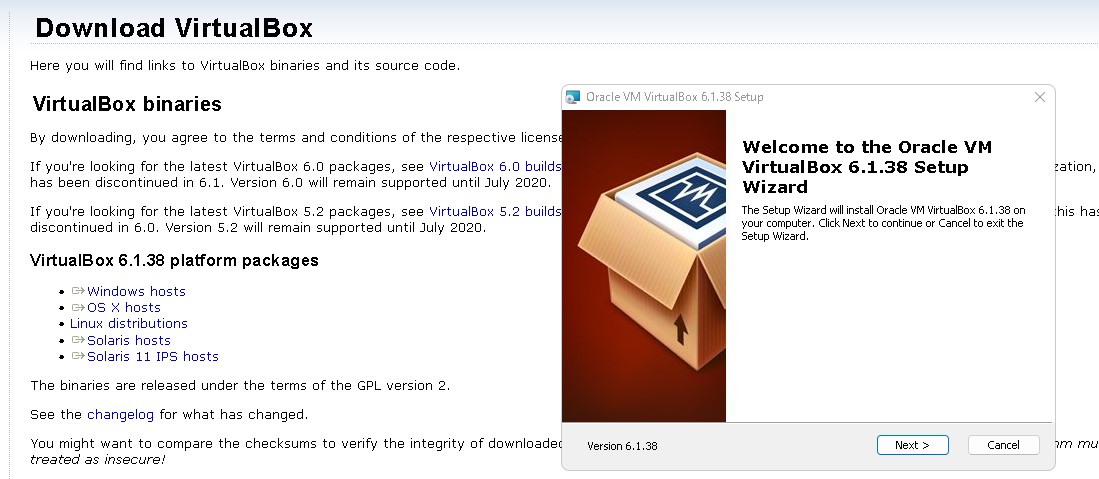
ウィザードの指示にしたがいインストールします。
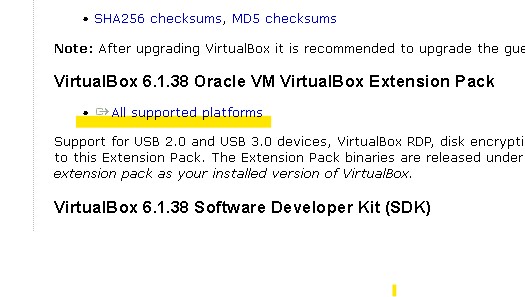
次に、同サイト真ん中ぐらいにあるVirtualBox 6.1.38 Oracle VM VirtualBox Extension Pack(ALL supported platforms)をインストールします。これは拡張機能でインストールすることによりUSB2.0/3.0をサポートし、USB無線LANアダプタを使用する際有効になります。
3.仮想OS「Kali Linux」の導入
以下のサイトからKali Linuxをダウンロード。各自環境により選択してください。当方はイメージファイル(ova)でなく、VirturalBox64を選択しダウンロード。
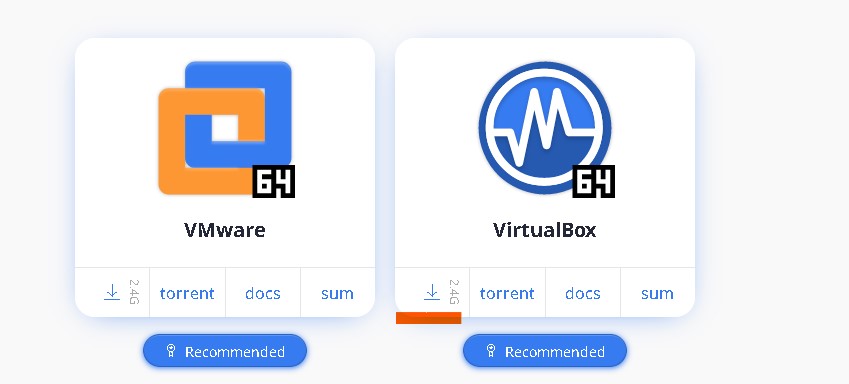
https://www.kali.org/get-kali/#kali-platforms
ダウンロード後、7zを解凍します。
Kaliの起動
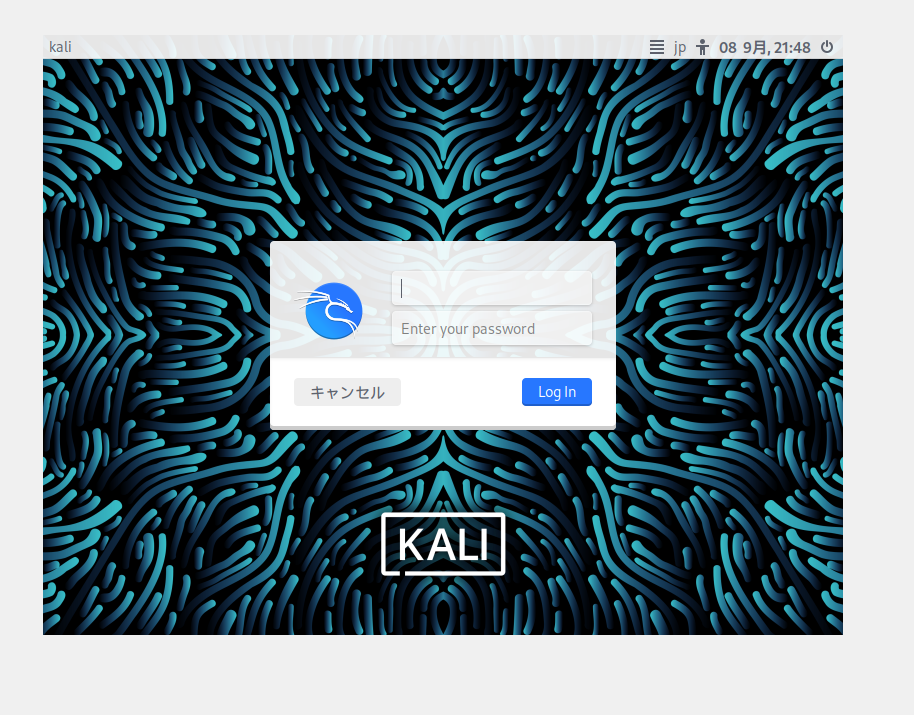
VirturalBoxに先ほど解凍したKali Linuxが入っています。起動させるとUsernameとPassword入力画面が表示されます。UsernameとPasswordはVirtualBoxのKaliLinuxの説明に記載してあります。バージョンにより異なりますので確認しましょう。例:root、kali等
これで、土台となる仮想環境が整いました。次回へ続きます。