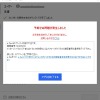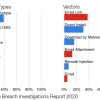【サイバーセキュリティ2023】ツークリックでフォルダ・ファイル暗号化
Win10/11 Pro、もしくはそれ以上のVer(Enterprise、Education)を使っている方限定の記事になり、Win10標準機能の暗号化ファイルシステム(Encrypting File System 以下「EFS」)を使用して簡単にセキュリティ強化ができますのでその方法をお伝えします。お伝えする内容は
- フォルダ・ファイルの暗号化メリット
- フォルダ・ファイルの暗号化と解除の方法
- 検証
- Win10/11Proの暗号化に関して
です。多くの企業、学校、病院様等を訪問しているとビットロッカーの設定はしていても、フォルダ・ファイルの暗号化をしている企業様をほとんど見たことがなく、この記事を書くきっかけとなりました。
1.フォルダ・ファイルの暗号化のメリットは
下記図は暗号化されたフォルダ・ファイルと非暗号化フォルダ・ファイルがあります。ファイル右上の🔒マークが暗号化されたファイルです。
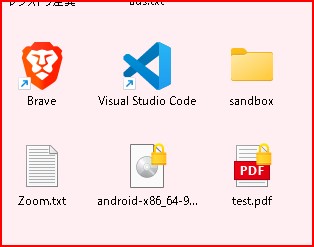
暗号化されたフォルダ・ファイルの最大のメリットは暗号化を行ったユーザーアカウントでしかファイルの中身が見れないことです。
次に、メリットだと思う点は、一台のPCを家族や友人で共有する場合です。暗号化することで、他のユーザーアカウントからだと中身をみることができません。
3つ目に、万が一暗号化されたフォルダ・ファイルが盗まれても他のPCからでは中身が見れないことです。仮にUSBにコピーし他のPCで見ようとしても中身が見れません。
最後に、手軽にフォルダ・ファイルの暗号化ができることです。ビットローカーのようにHDD(SSD)丸ごとではないため、例えば写真100枚の暗号化なら10秒ぐらいで暗号化できます。
自分以外は見せたくないファイル、共有しないファイル、公開しないファイルにも有効だと思います。
2.フォルダ・ファイルの暗号化と解除の方法
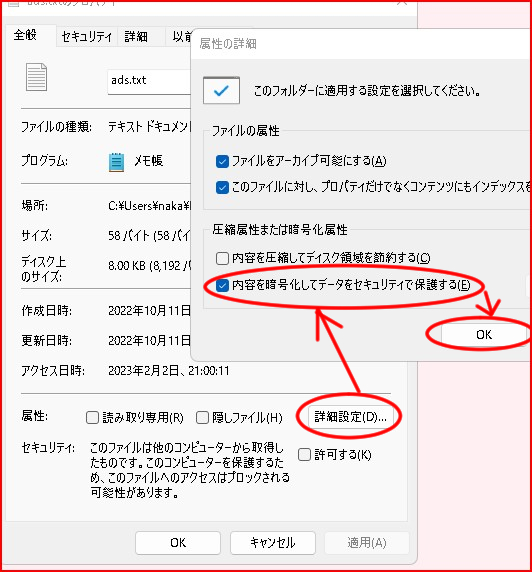
暗号化のやり方は
1.暗号化したいファイルやフォルダを右クリック「プロパティ」を開く
2.「全般」タブ→「詳細設定」をクリック
3.「内容を暗号化してデータをセキュリティで保護する」にチェックし「OK」をクリック
で暗号化されます。続けて、暗号化の解除の方法は
a.暗号化したいファイルやフォルダを右クリック「プロパティ」を開く
b.「全般」タブ→「詳細設定」をクリック
c.「内容を暗号化してデータをセキュリティで保護する」のチェックを外して「OK」をクリック
で解除されます。
簡単に設定ができ、セキュリティーが強化できます。
3.検証
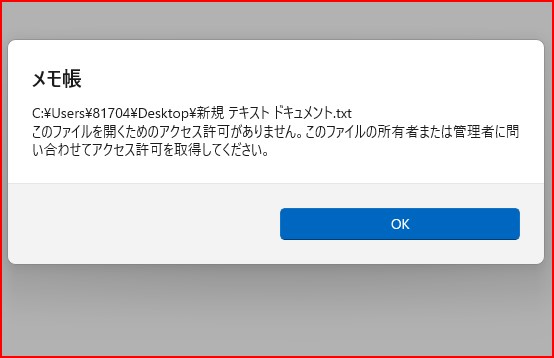
別アカウント(ADMIN権限)で暗号化ファイルを見てみると、左図になりました。OKをクリックするとファイルを開くことができますが、中身は見れませんでした。
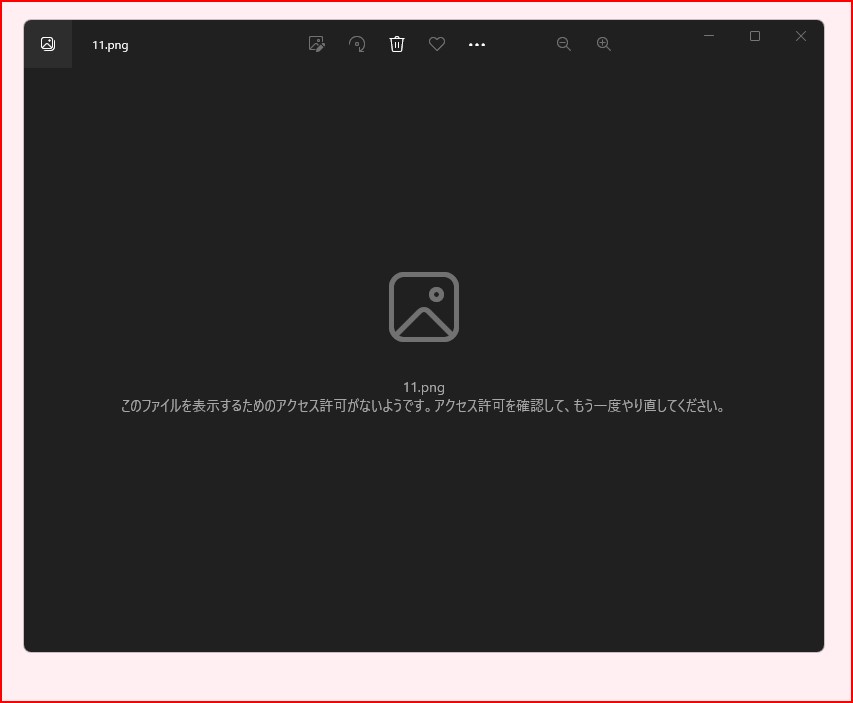
暗号化された画像をUSBにコピーし、別のPCで見ようと試みたら左図になり、見れませんでした。
NASの検証:NASに暗号化されたファイルをコピーしたところ、自動的に暗号化が解除されてしまった。NASでの暗号化ファイルは不可でした。ただ、NASにはパスワード設定や権限付与などアクセス制限の設定ができるため必要はないかと思いました。
グーグルドライブの検証:これも上記同様、暗号化ファイルが自動的に解除されファイルがコピーされました。
注意点が一つあります。暗号化されたフォルダとその階下にあるサブフォルダ・ファイルを一括解除しようとすると、何故かフォルダのみ暗号化解除が失敗し、その階下のサブファイルとフォルダーは解除されました。
暗号化失敗しても他アカウントから中身を見ることができました。PCの問題なのかソフトの問題なのか結局わかりませんでした。中身が見えるので暗号化解除は成功していますが、フォルダに🔒マークが残ったままになっています。気になる方はフォルダの暗号化はやめて、ファイルのみを暗号化したほうがよさそうです。
4.Win10/11Proの暗号化に関して
WIn10/11Proはフォルダ・ファイル暗号化だけでなく、HDD・SSD丸ごと暗号化できる「ビットロッカー」も標準で搭載されています。法人でなく個人でも導入するメリットがあります。しかしながら、デメリットも存在します。
その他、WinProにはローカルセキュリティーポリシーがあり、パスワードロックなどがあり、設定することでよりセキュリティーを強固にできます。